ゴミ箱から削除したファイルを復元する方法

WindowsにもMacにも搭載されている「ゴミ箱」
一旦削除したファイルが移動されて一時的に保管されるということは皆さんご存知ですね。
一時的にゴミ箱に移動されたファイルは、もし必要であれば「元に戻す」が出来るので便利ですよね。
ですが誤ってゴミ箱を空にするともうファイルは元に戻せません。
そんな時に役立つ「ゴミ箱から削除したファイルを復元する方法」をご紹介します。
誤って削除したことに気が付いたら
実はゴミ箱から削除されたファイルはまだハードディスク内に残っています。
その理由については別の記事でも紹介していますので、詳しくはそちらをご覧ください。
そしてゴミ箱から削除してしまったファイルを復元するためには、できるだけハードディスク内に残されたデータを温存する必要があります。
その為にも必要なファイルを削除したことに気づいたら「できるだけPCに触らない」ことをおすすめします。
復元したいデータの上に新しいデータが上書きされるまでは復旧の可能性は十分にありますので、できるだけパソコンの操作は控えて、データの書き込みを防ぎましょう。
ファイル削除後もそのままパソコンを使い続けるとファイルを復旧できる確率が低くなってしまいます。
次はいよいよゴミ箱から削除したファイルの復元方法を説明します。
※今回紹介する方法は「復元できる可能性がある」というだけで100%復元できるわけではありません。
「DataRecovery」でファイル復元を行う
ゴミ箱から削除してしまったファイルは、フリーソフトの「DataRecovery」で復元することが出来る可能性がありますので、使い方を説明していきます。
まずはフリーソフト「DataRecovery」をダウンロードします。
公式サイトか窓の杜からダウンロードすることが出来ます。
解凍したら「DataRecovery.exe」を実行します。
復元したいファイルがある場所(ゴミ箱であれば通常Cドライブ)を選択して、「スキャン」ボタンを押します。
今回はSDカード内で消去した「test.txt」ファイルを復元したいので、Dドライブを選択します。
ドライブ内のスキャンが始まり、見つかったファイルが一覧に表示されます。
スキャンされたファイルを見てみると、今回ターゲットとなる「text.txt」が表示されていますね。
復元したいファイルが表示されたら、該当ファイルを選択して、「リカバリ」ボタンを押します。
復元先のフォルダを選択する画面が出てくるので、適当なフォルダを選択してください。
今回は「text」フォルダに復元します。
復元が完了すると、その旨のポップアップが表示され、OKを押すとフォルダが自動で開きます。
フォルダを見てみると見事ターゲットファイルである「text.txt」が復元されていることがわかります。
これでファイルの復元は完了です。
※この時ファイル復元は完了していますが、中身が壊れていないか確認してください。
ワンポイント
スキャンするタイミングやドライブの状況によっては、スキャンを行ってもファイルが見つからないことがあります。
その場合は詳細スキャンを行うことで見つかることがありますので、そちらを試してください。
詳しくスキャンする為、少し時間が書かk理ますので、時間があるときにされるよ良いでしょう。
詳細スキャンのやり方は簡単で、一回目のスキャンが終了すると下記のポップアップが表示されますので、「OK」を押すことで詳細スキャンが始まります。
目的のファイルが発見出来たら後の復元方法は同じです。
詳細スキャンでも出てこなかった場合は既にデータがあった場所に別のデータが上書きされたなどの事象が考えられるので、素直にあきらめましょう。
素早く対応すれば十分に復元可能
データ復元は人命救助と同じで、少しでも早く気づき、対応することが大事です。
データの場合は、復元したいデータがあった場所に新しいデータが上書きされるまでは猶予がありますので、削除に気づいたらいち早く今回紹介した復元方法を試してみてください。
逆に気づくのが遅れて、対応も後になってしまうと、すぐに対応していればせっかく復元することが出来たファイルも復元できなくなってしまいます。
その場合は高額なお金をかけて復元できるかどうかわからないデータ復旧サービスに頼るしかありません。
それで復元すればまぁ御の字ですが、復元しなかったときの悲壮感は半端ないですね。
もちろんそもそもファイルを削除しなければいいのですが、人間ですから削除してしまうことも大いにあります。
その時にすぐに気づいて行動できるかがカギですね。
みなさんもゴミ箱からファイルを削除してしまって、復元したいときは今回紹介した方法をぜひお試しください。


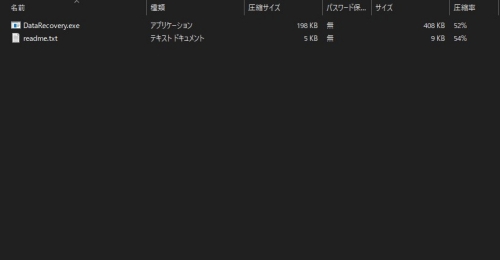
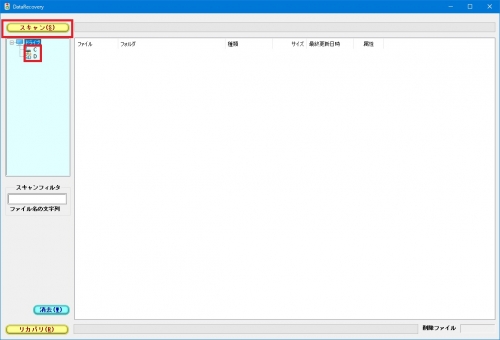
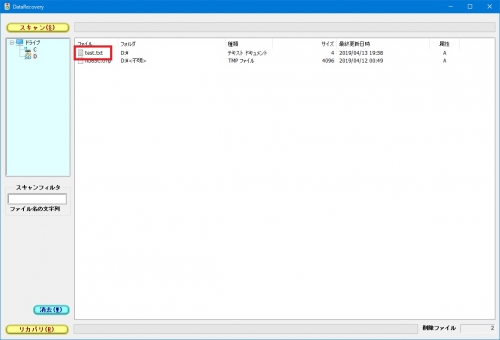
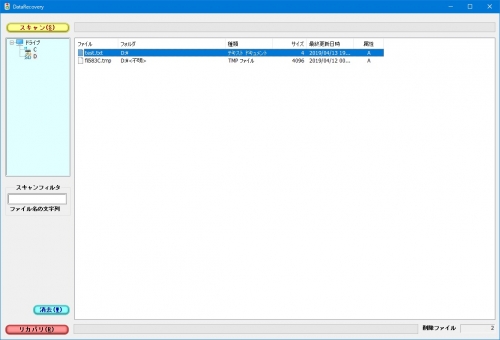
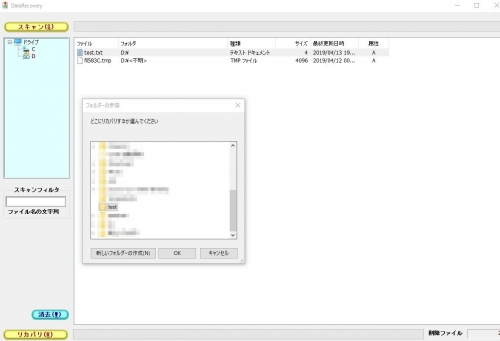
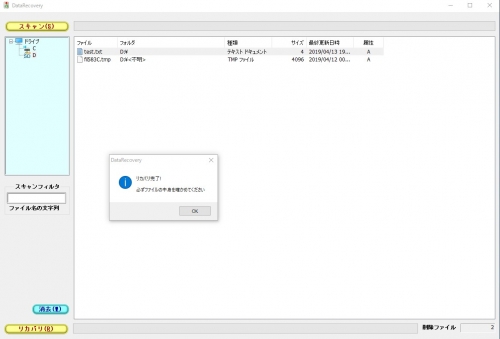

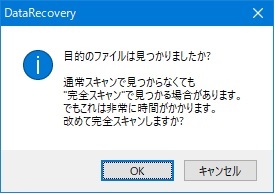








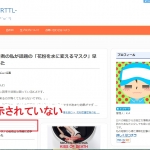







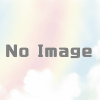




ディスカッション
コメント一覧
まだ、コメントがありません