HDDやSSD内のデータを完全に消去する方法

パソコンに内蔵されているハードディスクやSSDは「ゴミ箱を空にする」だけではデータが完全に消えないことをご存知でしょうか?
今回はハードディスクやSSDに残されたデータを完全に消去して、復旧不可能にする方法をご紹介します。
「Windows標準機能を使用する方法」「フリーソフトを使用する方法」「Macで消去する方法」などいろいろなケースで紹介します。
パソコンを譲渡、売却する際に活用してください。
データが完全に消去されない理由は、以下の記事で詳しく説明しているので、この記事を見る前にご覧いただければと思います。
データが保存される仕組みをおさらい
まずは消去の方法をご紹介する前にデータの保存方法を簡単におさらいしておきます。
データはハードディスクやSSDに保存されているわけですが、この時データ本体とデータの住所情報が同時に保存されています。
パソコンは特定のデータを取りに行くときに、その住所情報を基にアクセスしに行くわけです。
よって住所情報が消えてしまえば実質的にデータは消えたと同じことです。
「ゴミ箱を空にする」は内部的には住所情報を削除しているだけで、実データは削除されていません。
よって実データの住所がわかればデータは復旧することが出来るわけです。
この住所データはフリーソフトで簡単に復旧することが出来る為、非常に危険です。
今回は普段住所情報だけしか消去されていないデータを、実データごと削除して復旧不可能にする方法をご紹介します。
※データの消去は自己責任で行ってください。何かあっても責任は負いかねますのでご了承ください。
Windows標準機能「Cipherコマンド」で削除する方法
Windowsで使える方法です。
「0データ」を1回、「1」データを1回、「乱数」データを1回の計3回データを書き込みます。
元々はディスク管理用のコマンドですが、データの消去にも使用できます。
またWindowsに標準で搭載されている機能を使用する為、特別なソフトウェアが必要ありません。
しかし「Cipherコマンド」を使用するには以下の条件を満たしている必要があります。
- 削除対象のHDD(SSD)のファイルシステムがNTFS
Windows標準のファイルシステムで、特別なことをしていない限りこの条件はクリアしているはずです。
ファイルシステムは「コンピュータ」から対象ディスクを右クリック→プロパティで確認することが出来ます。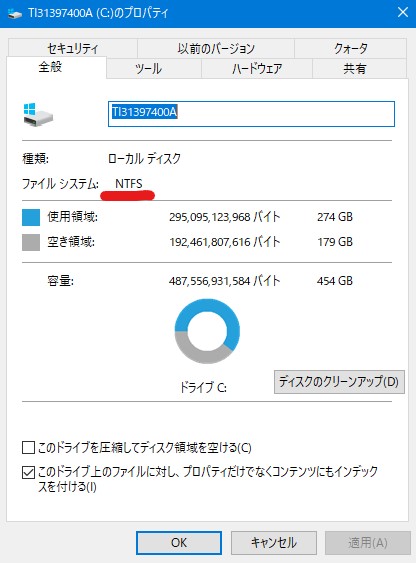
- HDD(SSD)内の情報がすべて削除済み(エクスプローラーで最大容量=空き容量の状態)
「Cipherコマンド」の動作は、ディスクの空き領域にデータを書き込みます。
使用前にデータが入っているとその領域は対象外になりますので、対象ディスクの全てのファイルを削除しておきましょう。
一度NTFSでクイックフォーマットをしておくのがおすすめです。
- 削除対象ディスクがシステムドライブではないこと
全てのデータを削除しますので、Windowsがインストールされているシステムドライブには使えません。
外付けで接続されたディスクか、システムドライブ以外に対して使用してください。
使い方
使用方法はいたって簡単です。
コマンドプロンプトを立ち上げて「cipher /w:[ドライブレター]」を入力し、エンターを押すことで処理が始まります。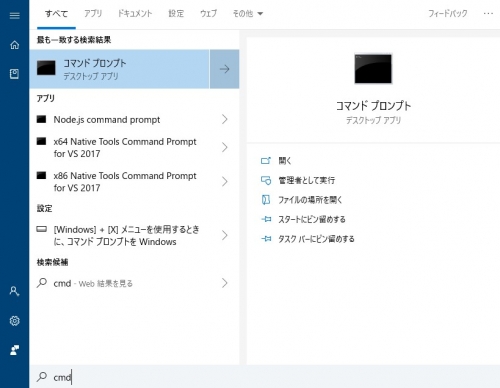
例えばDドライブが対象の場合は「cipher /w:d:」と入力することでコマンドを実行できます。
処理が始まると…
できるだけ多くのデータを削除するために、CIPHER /W の実行中はほかのアプリケーションをすべて終了してください。
0x00に書き込み中
と表示され、ドットで進捗状況が表示されます。
ちなみに「0x00=0データ」「0xFF=1データ」「乱数=ランダムデータ」です。
以下のような画面になり書き込みが終了すればデータ消去は完了です。
ディスクの容量やスペックにもよりますが、大量のデータを書き込む為結構な時間がかかります。
500GBのHDDで大体30時間ぐらいかかりました。
「Cipherコマンド」を使用する際は、時間に余裕のある時が良さそうですね。
フリーソフト「ディスク消去ユーティリティ」を使う
次はフリーソフトを使用する方法です。
フリーソフトを使用する方法としては老舗ソフトの「Wipe-out」を使う方法が有名ですが、起動用のCD(USB)を作成したりと少し難易度が高いです。
しかしこれから紹介する「ディスク消去ユーティリティ」はインストール不要で簡単に実行できるため、自信がない方はこちらをお勧めします。
老舗ソフトの「Wipe-out」を使用する方法は、検索すればたくさん出てきますので、興味のある方は挑戦してみてください。
使い方
まずは「ディスク消去ユーティリティ」をダウンロードします。
zipでダウンロードされますので適当な場所に解凍します。
ファイル内のDiskEraseUtil.exeをダブルクリックで起動します。
「ドライブの選択」で対象ドライブを選択し、「消去方式」を選択します。
- ゼロライト
対象ドライブに「0」データを1回書き込みます。
- ランダムライト
対象ドライブに「乱数」データを1回書き込みます。
- 米国家安全保障局(NSA)推奨方式
対象ドライブに「乱数」を2回、「0」データを1回の計3回データを書き込みます。
時間は掛かりますが安全な消去方法です。
消去方式を選んだら「消去」ボタンを押して、「ERASE」と入力し「OK」を押せば処理が始まります。
今回は米国家安全保障局(NSA)推奨方式で削除します。
処理が始まると全体の進捗が表示されます。
以下の画面が出れば処理は終了です。
今回は1GBと容量が小さい為、13分で終了しています。
以上で「ディスク消去ユーティリティ」を使用した方法は完了です。
Macで完全消去する方法
Macをお使いの方で使える方法です。
Macの場合はOS標準装備の機能を使用する方法で十分に消去できますので簡単ですね。
具体的な方法は下記のサイトで詳しく解説されていますのでそちらを参考にしてください。
SSDの場合はSecure Eraseで削除する
SSDには標準で安全な消去方法「Secure Erase」が用意されています。
これまでの全領域にデータを書き込む方式よりも高速で安全に削除できるため、SSDをお使いの方はこちらをおすすめします。
心配性な方は一度「ディスク消去ユーティリティ」のNSA方式でデータを書き込んだ後、「SezureErase」を実行すれば万全でしょう。
「Secure Erase」を行うためには以下の条件があります。
- 外付けで接続されている
内蔵でも一応可能ですが、少々手順がややこしいのでUSB-SATA変換ケーブルが必要にはなりますが、USBとして外付け接続するほうがおすすめです。
- NVMe方式のSSDではない
NVMe方式で接続されているSSDは、Format NVMという別の消去方法があります。
基本的にメーカー専用ユーティリティが提供されているのでそちらで消去を行ってください。
今回紹介する方法は一般的なSATA接続のSSDに対して有効です。
- システムドライブではない
Secure Eraseはシステムドライブに対しては行えません。
使用する場合はシステムドライブではないディスクに使用してください。
使い方
今回紹介する方法は一般的な方法です。
SSDベンダーによっては専用の「Secure Erase」ソフトが用意されています。
お使いのSSDベンダーから専用ソフトが出ていないか確認してみてください。
まずは以下のサイトから「TxBENCH」をダウンロードします。
ダウンロード完了後に解凍し、TxBENCH.exeを実行します。
「データ消去」を選び、「Secure Erase」を選択します。
あとは出てくる表示に従って操作を進めていけば処理が始まります。
データを書き込む方式と違って短時間で処理が終了します。
※対象ディスクを必ず確認してください
ワンポイント
内蔵SATA接続のSSDは誤って消去できないようにロックが掛かっています。(SecurityLock)
TxBENCHの場合は「Security Frozen」ランプが光ります。
この状態だと「Secure Erase」できないので、一旦内蔵接続のSSDから電源コネクタを外して数秒経ってから電源を接続します。
上手くいけば「SecurityFrozen」ランプが消灯してSecure Eraseを実行できるようになります。
※この方法でもシステムドライブはSecure Eraseできません。
最後に
現代ではデータはかなり重要なものになってきており、個人情報は特に売買される対象となっています。
また、悪意ある人にデータを復旧されてネット上に晒されると、回収は非常に難しいです。
そうならない為にもパソコンやハードディスクを処分する際は、今回紹介した方法で復旧不可能なレベルまで消去することをオススメします。
今回は譲渡や売却前提で紹介しましたが、予定がない場合は物理的に壊すのが一番安全です。



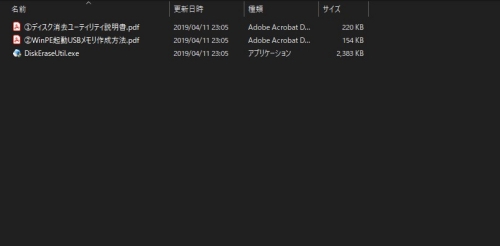


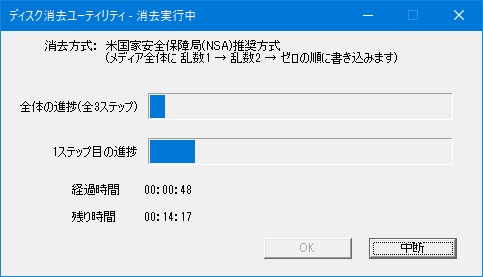



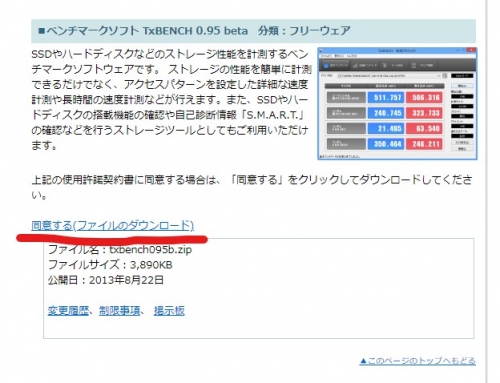
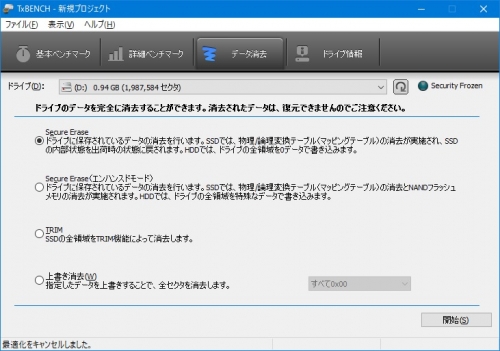
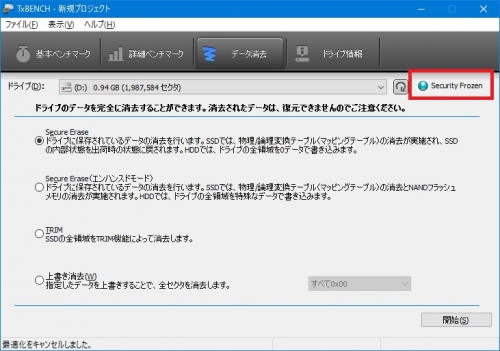
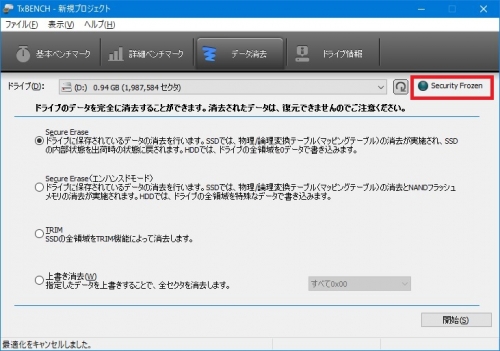











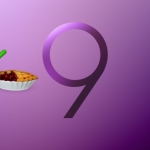



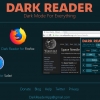

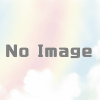




ディスカッション
コメント一覧
まだ、コメントがありません