ノートパソコンを選ぶ時に抑えておきたいポイント

どうもこんばんわ
そろそろ引っ越しも終わり、新生活に慣れてきたころではないでしょうか。
最近の若い人は情報の収集にスマートフォンを使用している方が多いと聞きます。
しかしスマートフォンは画面も小さく、できることも限られています。
なんだかんだでパソコンが必要になる場面もまだまだ多いですね。
そこで今回は最近ノートパソコンを購入したK.A的ノートパソコンを選ぶポイントをご紹介しようと思います。
今後ノートパソコンを購入する参考にして頂ければと思います。
用途を考える
パソコンを選ぶ中で一番やってしまいがちなのが、性能から先に選んでしまうことです。
自分が何を目的にパソコンを使うのかはっきりさせておかないと、適切な性能のパソコンを選択することが出来ません。
インターネットやYoutubeの視聴ぐらいしかしないのに、圧倒的高スペックは宝の持ち腐れですし、楽曲作成やイラストを描く目的で購入するのに安い低スペックのパソコンを買うのはおかしな話ですよね。
目的とスペックがちぐはぐにならない為にも、あらかじめ自分がどういった用途でパソコンを使用するのかをハッキリ固めておいた方が良いでしょう。
画面サイズ
次に決めなければなならないのは画面サイズです。
画面サイズから決定していかないとその後のポイントを絞り切れなくなってしまいます。
外出先に持ち運んで作業することを考えている場合は12インチ~14インチ
とにかく軽くて小さい方がいいという方は12インチ以下を選ぶと良いでしょう。
それよりも小さいものとなると最早タブレットを購入したほうが良いと思います。
逆に17インチよりも大きい方が良いという方は、一体型PCかデスクトップPCを視野に入れてください。
持ち運びを前提にしていて、自宅では大画面で作業をしたい場合は、別途大画面のディスプレイを購入して、自宅で作業する時だけディスプレイを接続すれば大きな画面で作業することが出来ますので、一つのスタイルとして考えても良いでしょう。
解像度も重要
画面サイズが決まったら次は解像度を決めます。
簡単に言うと解像度は画面内に表示させることが出来る領域の事を指しています。
解像度が高いほど一画面に表示することが出来る情報量が多くなります。
主にノートパソコンに使用される解像度はWXGA(1366×768)とフルHD(1920×1080)、数は少ないですが4K(3840×2160)があります。
私のオススメはフルHDです。
WXGA(1366×768)は表示することが出来る情報量がかなり少ない為、メインで使うには少し不便なことがよくあります。
YoutubeでもフルHD以上の動画は増えており、せっかく高画質で配信されている動画を敢えて低画質にして見るメリットはありません。
かといって4K(3840×2160)は大きくても17インチぐらいしかなノートパソコンには解像度が高すぎです。
画面が小さいのに表示される情報量が多すぎる為、アイコンや字が極端に小さくなってしまい、結局不便になってしまいます。
以上の事を踏まえるとフルHD(1920×1080)がオススメというわけです。
HDDまたはSSDの容量
HDDやSSDは、主にデータを保存するための機器です。
容量が大きければ大きいほど写真や動画、その他ファイルを多く保存することが出来ます。
オススメはSSDが搭載されているパソコンで、従来のHDDよりも高速で読み書きできるため、起動時のモッサリ感が無くサクサク操作することが出来ます。
私は断然SSD搭載パソコンをオススメします。
しかし最低限これぐらいはあって欲しいラインがあります。
HDDであれば500GB以上でSSDであれば128GB以上はないと、今後アップデートなどが来た際に容量がカツカツになりかねません。
後でデータを移す予定の場合でも、とりあえずの容量がないと保存したくてもできなくなってしまう為、ある程度は余裕を持った選択を考えてください。
メモリ
「メモリ」と聞くとスマートフォンの保存容量が頭に浮かびがちですが、ここでいうメモリは作業する際に一時的にパソコンが使用する領域の事です。
パソコンはOS(Windows等)を起動させるだけでもまぁまぁなメモリ容量を使っています。
こちらも用途によって容量を決めると良いでしょう。
ただ16GB以上のメモリを搭載したパソコンは高額になりがちな為、予算との兼ね合いも考えなければなりません。
上級者向けにはなりますが、メモリスロットが空いている場合は自分でメモリを増設することもできます。
メモリが少ないとなぜ動作が遅くなるのか
メモリは使える量が少なくなるとパソコンが自動的にHDDやSSDに一時的にメモリ内のデータを移動させます。
メモリに比べるとHDDやSSDは圧倒的に読み書きスピードが遅い為、必然的にパソコン全体の動作が遅くなります。
パソコンにとっても動作が遅くなる為、できるだけデータを移動させたくありませんが、メモリ容量が少ないとそうせざるを得なくなり、頻繁にデータを移動させなければなりません。
さらに使うソフトによってはその動作を許容しない物もあり、動作が不安定になったり停止してしまうこともあります。
こういった理由からメモリ容量は余裕を持った選択をすることが後悔しないポイントです。
CPU
よく人間の脳に例えられるCPUですが、一番重要だと思いがちですよね?
ぶっちゃけ個人的にはノートパソコンではそこまで重要ではないと考えています。
というのもノートパソコンに使用されるCPUは基本的に省電力に性能が特化しており、デスクトップで搭載されるCPUと比べると数段性能がよくありません。
電池駆動を前提に開発されているノートパソコンですからそこは致し方ありませんね。
※どちらかというと、CPUよりもSSDやメモリ等の足回りの性能がストレスなく使えるかどうかに大きく影響を与えます。
ですが一応搭載されるCPUのグレードによっては性能が異なりますので、こちらも使用用途によって選ぶと良いでしょう。
供給量が多いIntel製CPUを例にとると。。。
i3クラスでも十分なパフォーマンスがありますので、これらから選ぶと良いでしょう。一方で画像編集や動画編集、プログラミングを主にする予定であれば最低でもi5以上が望ましいです。
グラフィック
主にゲームをする方にとっては重要な項目になります。
ノートパソコンでは基本的にスペースが限られているため、性能の良いグラフィックチップを搭載することはできません。
家電量販店で販売されている物を見ても、ほとんどがCPU内臓のグラフィックを併用した商品が多いです。
しかしDELLのALIENWAREシリーズやHPのOMEN(オーメン)シリーズなどのゲーミング用途向けに販売されているノートパソコンには、モバイル向けの高性能グラフィックチップが搭載されています。
また、MacBookProなどクリエイター向けのノートパソコンには、動画編集や画像編集に力を発揮するグラフィックチップが搭載されていることが多いです。
再三言うようですが、こちらも使用用途を考えて選択することをオススメします。
グラフィックチップについては種類がたくさんあり、ここで説明しきるのは非常に難しい為、ざっくりと説明します。
逆に負荷がかかる作業をする方は、グラフィック専用に開発されているGeForceやRadeonなどの文字が入っている商品を選ぶと良いでしょう。
※GeFroceやRadeonは、グラフィック専用チップのブランド名です。
バッテリー駆動時間&重量
自宅に据え置きとして使用する場合はそこまで重要視する項目ではありませんが、持ち運んで外出先等で作業する場合は一番と言っていいほど重要項目になります。
バッテリー駆動時間
正直なところ、バッテリーに関してはメーカーが表記している駆動時間通りには動きません。
ではどのくらいを目安に考えればよいのか?
バッテリーに関しては、カタログ値の約6割ぐらいが実際の駆動時間とみてください。
車の燃費と一緒で、カタログに載せる値というのはメーカーがギリギリのところで出した一番良い数値なので、普段使いでその値通りになることはありません。
よって、あらかじめカタログ値の6割を目安に自分が使いたい時間を逆算して、その条件に合致する商品を選ぶと良いでしょう。
カタログ値が12時間なら7時間程度、カタログ値が22時間なら14時間程度と考えるのが良いでしょう。
重量
持ち運ぶ際に地味に重要なのが「重量」です。
持ち歩く場合は、重いと知らず知らず体に影響を与えます。
最近では13インチで1kgを切る商品も多く、重量に関してはメーカー側もかなり努力しています。
1.5kgを超えると持った時に明らかに「重さ」を感じます。持ち運ぶのが心配になるレベルです。
自宅で据え置きとして使用する予定の場合は特に気にする必要はないでしょう。
搭載インターフェイス
以外と気にすることが少ない搭載インターフェイスですが、最近はたくさんの種類のインターフェイスがあることから、事前に調べておくことも重要です。
最近ノートパソコンに搭載されることが多いインターフェイスには以下があります。
※先日レビューしたLenovo ideapad 330Sを例にとります。
- USB Type-A
マウスやキーボードを接続ことが多いインターフェイスです。
- USB Type-C
最近出てきたインターフェイスで、裏表を気にすることなくさせるのが特徴です。
まだ対応した製品が少ない為、今後に期待です。
- HDMI
映像出力端子です。テレビやディスプレイとHDMIケーブルを使用して接続することで、パソコンの画面を大画面に出力することが出来ます。
- SDカードスロット
名前の通りSDカードを挿すことが出来るインターフェイスです。
最近ではスペースの都合で、MicroSDカードしか刺さらない物もあります。
- 3.5mmイヤホンジャック
イヤホンやマイクを接続するためのインターフェイスです。
通常マイク用とイヤホン用で2つ搭載されていることが多いのですが、こちらもスペースの都合上マイクとイヤホン兼用で1つしか搭載されていないモデルも多いです。
様々なインターフェイスがありますが、中でもおさえておいてほしいのはUSB Type-Aです。
逆に普及途中のUSB Type-Cは対応製品が少なく、使う頻度がそこまで多くない為、たくさん搭載していても使わないことが多いのではないでしょうか。
中にはUSB Type-CからUSB Type-Aに変換するアダプタもありますが、追加でコストがかかってしまう為、注意が必要です。
その他の端子については、自分の利用用途で必要かどうかを精査することで良いでしょう。
最後に
ノートパソコンを選ぶ際には様々なポイントがありますが、それぞれどのような基準で選べばよいかを知っておけば、ある程度自分に適した商品を選ぶことが出来ます。
パソコンは一回購入するとしばらくは買い換えることがないと思います。
しばらく使う物だからこそ慎重に選定することで、納得して購入することをおすすめします。





















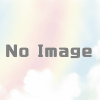




ディスカッション
コメント一覧
まだ、コメントがありません