【レビュー】タッチパネルを後付け?AIRBARを使ってみた

評価:6.5
つい先日Windows7のサポートが終了しました。
ということは現在の主流となるOSはWindows10になるわけですが、Windows10から急激に「タッチ」機能が普及し始めましたね。
パソコンをスマートフォンやタブレットのように直感的に指で操作することが出来ればどんなに便利でしょうか。
一応タッチパネルを標準搭載しているパソコンも発売されていますが、如何せん価格が高いです。
「タッチ操作は欲しいけど買い替えはちょっと…」という方に今回ピッタリのデバイスが登場しました。
その名も【AIRBAR(エアバー)】
元々スウェーデンの会社が発売していたものですが、PCパーツなどでお世話になったことのあるテックウインドさんが代理店として国内でも正規に購入することが出来るようになりました。
今回このAIRBARをテックウインドさんからお借りできたので、レビューしていきたいと思います。
AIRBARとは
AirBarはスウェーデンの「neonode」社が開発・発売しており、それを日本のテックウインド株式会社が代理店として取り扱いを始めた商品です。
どのような製品かと言うと、タッチパネル機能が搭載されていないパソコンに後付けでタッチパネル機能を付加するガジェットです。
最近ではスマートフォンやタブレット等、タッチ操作でオペレーションを行うデバイスが増えてきました。
しかしノートパソコン業界ではまだまだタッチパネル搭載モデルは少なく、搭載されていても高価な部類に入ります。
そこでAIRBARを使用すれば、低コストでタッチ操作機能をを付加することが出来ます。
基本的な動作としては、AIRBARから出るレーザーが指のタッチ操作をトレースしてパソコン側に反映してくれます。
商品ラインナップは13.3インチ用・14インチ用・15.6インチ用の3タイプ。
ノートパソコンで一般的に使用されている画面サイズはカバーされています。
今回は私が使用しているTOSHIBA製のノートパソコン PV63PSP-KHAに使用する為、13.3インチモデルをお借りしました。
外観
それでは外観から見ていきましょう。
パッケージはスウェーデン発が関係しているかわかりませんが、オシャレになっています。
パッケージは水色の部分とグレーの部分とで2ピース構成になっています。
水色の方には簡単な使用方法が記載されてます。
外国のバーコードの他に、日本で使用する為のJANコードシールが貼り付けられています。
製造年月は2019年11月12日。
付属品は
- AIRBAR本体
- 予備マグネット
- 画面クリーナー
- 取説
- 簡単なケース(丸まっている)
取説には日本語でセットアップ方法も記載されています。
基本的にはセットアップガイドに沿って設置すればOKです。
①液晶画面下枠から約3mmほど下がったところにAIRBARを配置する。(USBケーブルの直径がちょうど3mm程度)
②AIRBARの両サイドに印刷されている白線内に液晶画面が来るように合わせる
③AIRBAR背面マグネットから剥離紙を剥がす
④ 付属のクリーナーで取り付け予定箇所を清掃する
⑤最初に合わせた位置にAIRBARを置き、AIRBARごとマグネットを押し付けて接着させる
⑥AIRBARを取ると、マグネットプレートのみが残るので、再度指で押して接着させる
⑦AIRBARのUSBケーブルをPCに接続すると、自動でドライバのインストールが始まるので、完了すればOK
向かって右側の細長いところはLED
左側にはビープ音が鳴ると思われるスピーカーが配置されています。
何かしらに使用するボタン
押すと一個前の画像のLEDが光ります。
(結局ボタンの用途が分かりませんでした)
黒いピアノブラック調の部分からトレース用のレーザーが照射されます。
設置してみた
さて、手順通りにパソコンに設置してみます。
マグネットについている剥離紙を除去して、バー両端に印刷されている白線の内側に液晶が入るようにします。
あとは約3mmほど上部に余裕をもって…ってあれ?
上に余裕が出来ない?
見にくいかもしれませんが、なんと私が使用しているPCの底辺側のベゼルが狭く、AIRBARが液晶画面に干渉してしまいました。
実は商品ページに以下のような記載があります。
ディスプレイの下端から22mmの高さが必要
確かに最近のPCでは、カメラを下側に配置するなどして底辺側のベゼルが太くなる傾向にありますが、
使用しているPCのベゼルの厚さは約15mmでメーカー推奨よりも7mm足りず、設置要件を満たしていません。
まぁでもしょうがないのでそのまま設置を続行します。
位置を合わせたらマグネットが設置されている部分をバーの上から押すことで、マグネットがベゼルに張り付きます。
これで一度決めた場所にバーを取り付けることが可能です。
ちなみに受け側のマグネットは非常に薄く設計されている為、貼り付けたままでもPCを閉じることが出来るようになっています。
後はUSBケーブルを接続して設置完了です。
(タスクバー見れば干渉しているのがわかると思います)
以上で設置は完了です。
ドライバもUSBケーブルを接続するだけで勝手にインストールされる為、難しい操作は必要ありません。
タッチ操作を体感してみた
トラブルはありましたが、とりあえず設置は完了しましたので、タッチ操作が可能になりました。
今までタッチとは無縁のパソコンがタッチ操作対応になると、いい意味で違和感があります。
また、基本的にタッチ対応のパソコンの画面は、光沢(グレア)があるパネルです。
対して私のパソコンは、非光沢のパネルが採用されています。
わかる方が少ないかもしれませんが、非光沢のパネルでタッチ操作を行っている感覚は、ある意味で新鮮でした。
下の動画ではペイントで文字を書いています。
意外に遅れることもなく追従してくれます。
たまに何かに反応して誤作動するのが少し残念でした。
細かい操作は苦手なようで、絵を描くには向かないようです。
今回使用したパソコンの都合で液晶画面に干渉が発生してしまいましたがやはり弊害が出ました。
通常のタッチパネルは、タッチした点を認識するのに対して、AIRBARはレーザーを照射してタッチ操作をトレースしています。
要は押された箇所ではなくて、AIRBARからどれぐらいの距離でタッチされたかを計算して画面に反映しています。
設置をちゃんとしなければ別の場所が反応してしまう為、設置には気を使ったほうが良さそうです。
私のPCでは推奨通りに設置できなかった為、タッチしたポイントと反応しているポイントが若干ズレているのがわかります。
とはいえ、レーザーでトレースする方式はデメリットばかりではありません。
スマートフォンやタブレットに使用されているディスプレイは「静電容量方式」という人間が発する微弱な電気をキャッチしてタッチ操作を入力するタイプです。
しかしこの方式だと難点があります。
経験したことがあると思いますが、手袋を付けた状態では反応しません。
これは微弱な電気を手袋が遮断してしまって、ディスプレイまで届かないからです。
AIRBARのようにレーザーでトレースする方式であれば、物体に反応するので電気を発している必要はありません。
よって手袋をしている状態でも問題なく操作することが可能です。
さらに、物体であれば大概のものは反応する為、ボールペンや鉛筆などそれっぽいフォルムをしていればタッチデバイスとして使用可能です。
この点はAIRBARの大きなメリットでしょう。
AIRBARのGoodな点
- 低コストでタッチ機能を後付けできる
- 非光沢パネルでもOK
- 軽量で持ち運びやすい
- レーザーでトレースするので手袋していてもOK
- スタイラスペンやボールペンなどでも操作可能
AIRBARのもう一つな点
- USBポートが右側にないと使用できない(非推奨だが延長ケーブルを使う手もある)
- ベゼルが細いモデルは取り付けられない
- 下からレーザーを出す為、上下で指が重なると上手く認識できない
- 袖が長いと誤認識することがある
総評
ありそうでなかった後付けでタッチ操作を可能にさせるデバイス「AIRBAR」
今回使ってみた限りでは、意外に使えるやつだなと感じました。
昨今普段からスマホやタブレット等を使用している関係上、マウスよりも直感的に操作できるタッチ操作の方がストレスなく行えますから、パソコンも同じように操作可能になれば利便性が上がるでしょう。
また、ペンなどを使用して直感的な操作が可能になりますからプレゼンに使用するなど用途が広がりそうです。
企業などに導入されているパソコンは、コストなどの観点からタッチパネルが搭載されていないスタンダードなモデルが多いので、AIRBARのような後付けでタッチ操作を可能にするデバイスはコスト的にも重宝しそうです。
AIRBARはテックウインド株式会社の公式サイトから購入することが可能です。
みなさんもAIRBARで良きタッチライフを
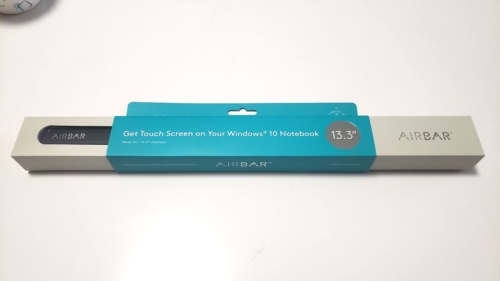

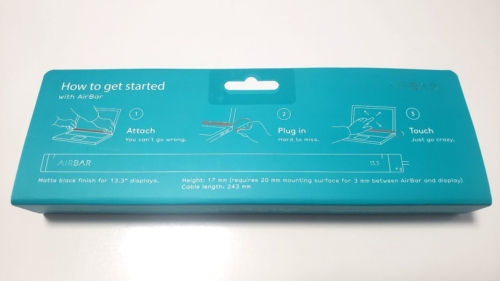


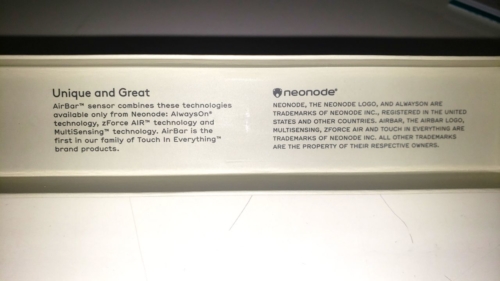
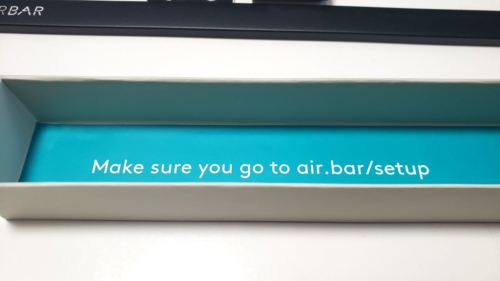

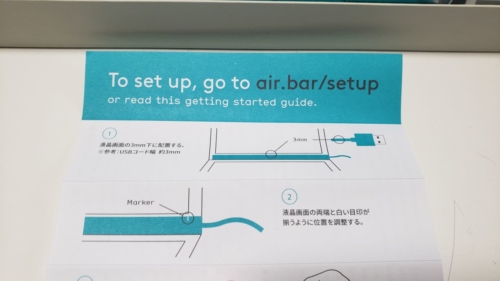
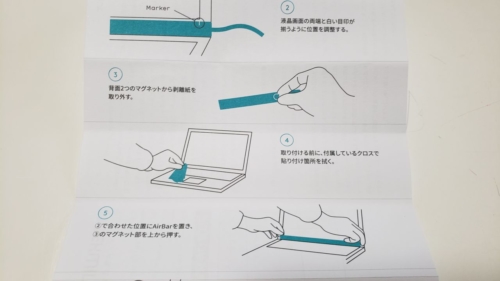
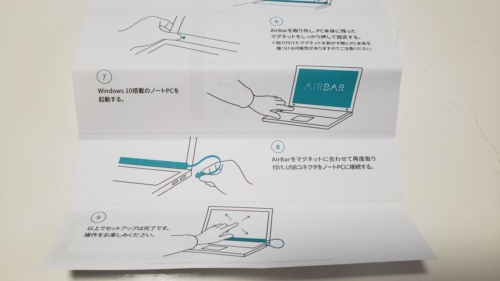












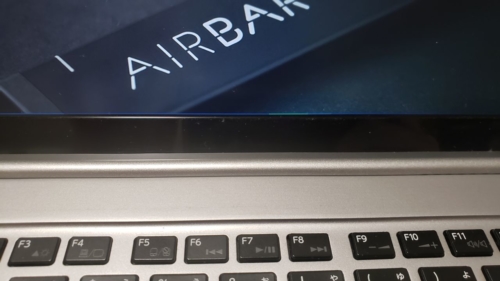


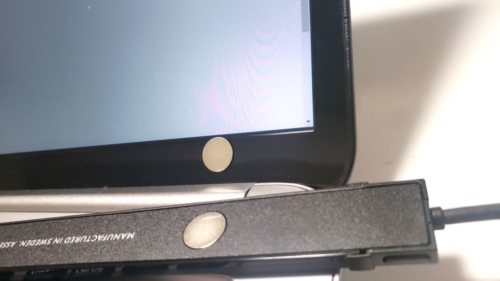
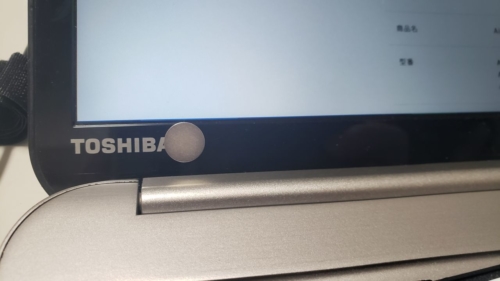
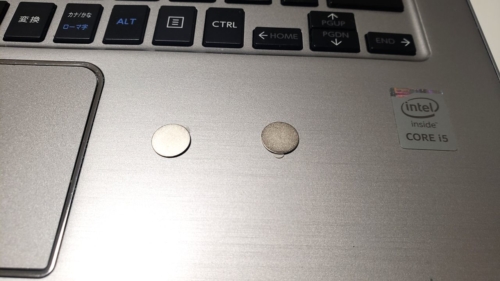
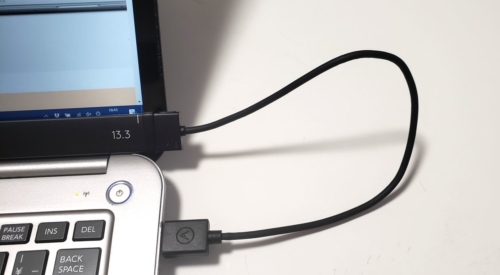










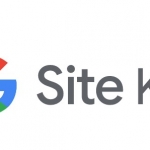

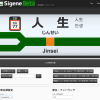




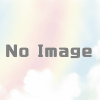




ディスカッション
コメント一覧
まだ、コメントがありません