PCパーツの選び方~HDD・SSD編~
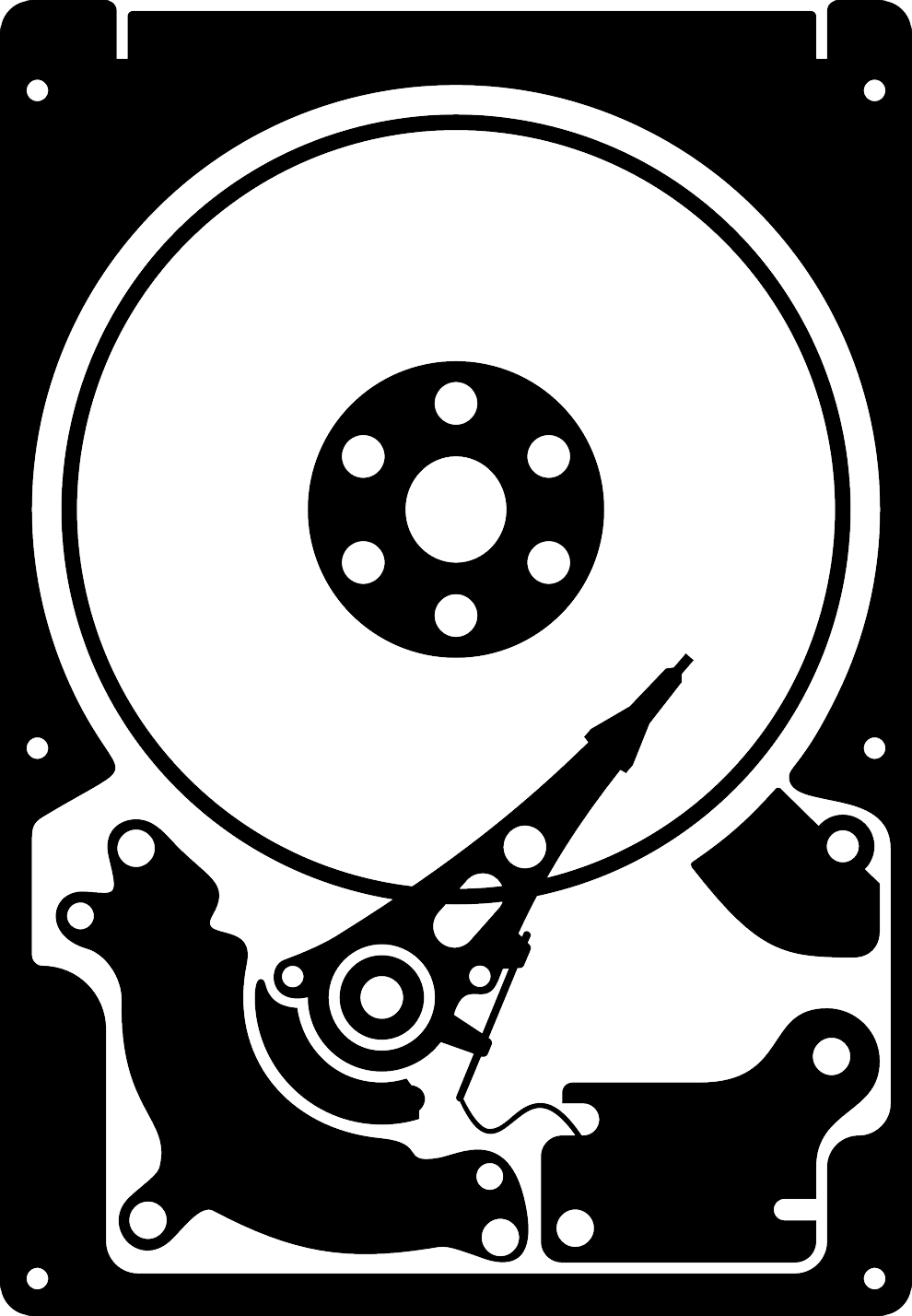
どうもこんばんわ
シリーズでお送りしているPCパーツの選び方、今回は「HDD・SSD」編となります。
HDD・SSDといったストレージはOSインストールからデータの保存といった倉庫の役割を果たします。
ゲームやソフトウェアもすべて保存されるため、ストレージの性能は実質体感速度に直接影響してきます。
数年前からSSDが登場して、HDDから劇的に読み書き性能がアップした結果一度SSDにした人はHDDに戻ることができないという方も多くいるようです。
HDD・SSDそれぞれに得意なシーンはありますので、ストレージの選択肢が広がった今賢く使い分けることが重要となってきます。
選択基準
システムはHDDかSSDか
自作PCには必ずシステム用のストレージを一つは搭載しなくてはなりません。
私がオススメするのはSSDです。
システムとはOSをインストールしたりソフトウェアをインストールするための領域のことを言います。
そのシステムを読み書きの早いSSDにすることでOSの起動時間やソフトウェアの起動時間を大幅に短縮することができ、昔のような起動して落ち着くまで数分かかるということはなくなります。
SSDが出始めの頃はGB単価がまだ高価であったため、最低限の容量を購入してシステムに割り当て、データ用はGB単価の安いHDDに割り当てるといった構成が多かったですが、今ではテラバイト級のSSDもかなり値段が下がってきており、あまり保存するデータがない方はシステムとデータを一緒にするという選択肢もあります。
保存するデータが多くなりそうな方はやはり別途HDDを用意するほうが良いでしょう。
SSD
SSDはモーターなどを搭載しておらずUSBメモリのようなメモリ半導体が集合したストレージです。
衝撃に強く軽いという利点があります。そして何よりデータ転送速度が速いという最大の特徴があります。
記録方式
SSDはSLC・MLC・TLCという3種類の記録方式があります。それぞれ耐久性が異なります。速度に関してはほとんど横並びになってきていますので省略させていただきます。
■SLC
ほぼ企業向け製品が多く、高価。ただ耐久性は記録方式の中では一番であり信頼できる。
■MLC
コンシューマ向けで発売されたSSDが普及した方式です。SLCよりも耐久性は劣りますが、実用上はほとんど問題ないレベルの耐久性です。SLCよりも安価で手に入ります。
■TLC
MLCよりも耐久性が劣る方式です。とはいってもこちらも実用上は問題ないレベルまで技術が進歩しており、システム用に選択したとしても問題はありません。さらに価格が安価でGB単位では一番安くなります。
TLCがかなり普及してきており、MLCのSSDを探すのも最近では少し難しくなりました。しかしそこまでTLCも耐久性がないわけではないので十分に選択肢に入ります。
TLCとMLCの耐久性は実用上あまり問題になることはないので私は価格が安いTLCをお勧めします。
形態
SSDも2.5インチタイプやM.2タイプ、PCI-Expressタイプ、U.2タイプなどたくさんありますが普及している物は2.5インチタイプのものとM.2タイプのものです。
※HDDは全て3.5インチです
2.5インチタイプのものは名刺を2周りぐらい大きくした大きさで、最も普及している形態です。
対してM.2タイプは細長いそれこそ定規のような形をしており、最近普及し始めてきました。
初心者の方にはこのどちらかをお勧めします。
容量
一番価格がこなれているのは256GB~512GBの製品です。128GBや1TBになるとGB当たりの単価が高価になってしまうためお勧めしません。
特に128GB以下の容量を購入してしまうとOSや必要なソフトウェアをインストールした時点で空き容量が数GBしか残らないことが多く、後々困るのでお勧めはしません。
HDD
昔から記憶媒体として使われてきたストレージです。BDレコーダーやカーナビ、アーケードゲーム機にも内蔵されています。
四角い筐体の中に回転する磁性体のディスクが複数枚入っており、そこに電気的に記録することでデータを保存しています。
容量
私はHDDを基本的にデータ保存用と考えているため、2TB以上をオススメしています。
価格も2TB~4TBぐらいまでがGB単価に優れています。
中にはそんな大容量のHDDを使用していて、「HDDが壊れてしまった時の事を考えるととても導入できない」という方もいます。
そんな方には手軽に導入できるNASをお勧めします。
NASについては機会があれば書こうと思います。
用途別HDD
HDDは各社用途別に数種類のラインナップをそろえており、自分の使用用途に合った物を選ぶとよいでしょう。
各メーカーを見ていると大体「通常使用」「24時間365日常時稼働」「監視カメラ」「エンタープライズ」といったラインナップが多いです。
特に決まった用途はなく、普通にデータ保存用として考えているなら「通常使用」向けのモデルで十分です。
ウェスタンデジタルのラインナップを例にとると
通常使用は「ブルー」常時稼働は「レッド」監視カメラは「パープル」エンタープライズ向けは「ゴールド」といったラインナップになっています。
※もちろん通常使用向けのHDDが同容量の場合一番安いです
接続方式
ストレージを接続する方式には色々ありますのでそれぞれ特色を紹介します。
■SATA(HDD,SSD)
広く普及している方式でありワールドスタンダードな接続方式です。HDDはこの接続方式と考えてもらって構いません。
現在の状況を鑑みると接続できないマザーボードはありません。
しかしデータの転送速度に限界があり頭打ちになっています。
photo by ASUS
■M.2(SSD)
最近出てきた接続方式です。マザーボード上に直接SSDを設置するような接続になりますので、ケーブルが要りません。
SATA接続の転送速度頭打ち問題を解消している為SATAよりも数倍速く、とにかく早いほうがいいという方はこちらをお勧めします。しかし未だにコネクタを搭載していないマザーボードもありますので注意する必要があります。また、SSDによってはM.2接続ではありますが、内部的にSATA接続で思ったように速度が出ない物もあります。さらに一般的にはSATA接続のSSDよりもGB単価が高いです。
photo by ASUS
■PCI-Express(SSD)
その名の通りマザーボード上のPCI-Expressコネクタに接続する方式です。特性としてはM.2とほぼ同じです。
しかしPCI-Expressスロットを一つ使ってしまうため、レイアウトによってはグラフィックボードやその他の周辺機器を搭載するときに困ったことになります。
ちなみにこの接続方式はほとんどM.2接続のSSDをPCI-Expressに接続するための変換アダプタで使用されます。
■U.2(SSD)
対応したSSDはほぼ販売されていません。もともとは業務用ストレージを接続するためのものでした。
コンシューマ向けではINTELの750シリーズがこのU.2接続方式に対応しています。
まず初心者の段階では選ばない方式です。
数種類紹介しましたが初心者のうちはSATAかM.2を選択しましょう。
まとめ
ストレージについて何やかんや書いてきました。とりあえずまとめますと「OSやソフトをインストールするにはSSDを使って、データを保存するだけならHDDを使いましょう」ということです。
そのSSDもSATA接続かM.2接続を選択しましょう。
このポイントを押さえておけばストレージに関しては安心です。
オマケ
HDDの回転数
HDDは回転するディスクが内蔵されていますが、ディスクの回転数によってデータの転送速度が変わってきます。
単純に回転数が早ければデータ転送速度も速いです。その代り高速回転モデルは衝撃に弱いという部分もあるので、デスクトップ用途で使用されることが多いです。
一般に発売されているHDDでは1分間に5400回転するモデルと7200回転するモデルが販売されています。
一時期1万回転モデルがコンシューマ向けに発売されましたが、いつの間にか消えてしまいました(笑)
ノートパソコンに採用されているHDDは先述の理由からほとんどが5400回転モデルです。
メーカー
HDDメーカーはWD(ウェスタンデジタル)・シーゲート(海門)・東芝・日立の大体4社です。
もちろんメーカーごとにHDDの特徴があります。
■WD
可変回転数を採用することにより、低消費電力を推した商品が多い。
SSHD(SSDとHDDを組み合わせた)商品を発売するなど、市場の開拓者的な側面もある。
■シーゲート
大容量と価格の安さが売り。しかし昔ファームウェアの不具合によりデータ消失事件を起こしたのでいまだに敬遠する人が多い。
また、故障率でも上位に入ってくる。私はまずお勧めしない。
■東芝
ゴリゴリ君と呼ばれるようにデータアクセス時のゴリゴリ音が他社よりも大き目。
ほとんどが7200回転モデルの為転送速度が速く故障率も低い為ファンは多い。実は私もファンで数台導入しています。
■日立
マリオカートでいうマリオみたいなバランスの取れた存在。耐久性には定評がある。
私が最初に買ったのは日立のHDDです。現役で稼働中(8年ぐらい経ってます)
プラッタ
HDDは回転するディスクが入っていると書きましたが、それをプラッタと呼びます。
大容量の割にプラッタの数が少ないほうがデータ転送速度が高いです。
売り文句で1TBプラッタと宣伝しているHDDもあるぐらいです。
要は一枚当たりのデータ記録密度が高いということを言っており、その為データ転送速度が高くなります。
現在では2TBプラッタを採用した商品もありますので薄型化できたり消費電力を抑えれたりできます。

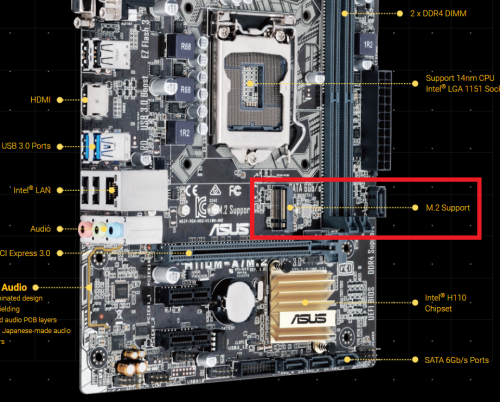









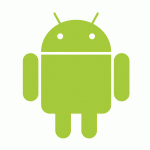








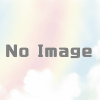




ディスカッション
コメント一覧
まだ、コメントがありません